Setting Up a Minecraft Server at Your School
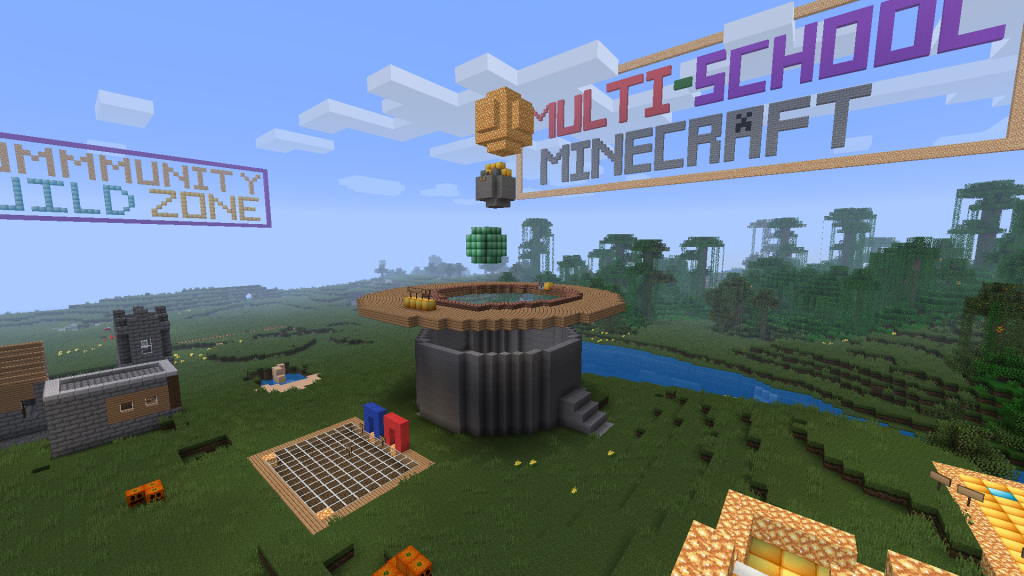 In early 2011, I set up a small multi-player Minecraft server in my school library, using school computers. In early 2012, I set up a second multi-player Minecraft server as part of our much larger Multi-School Minecraft Server Project, a single server hosting 30 students from 3 schools. Since then, I’ve had many teachers ask me: “How do you set up a Minecraft server at your school?” This post will hopefully answer that question.
In early 2011, I set up a small multi-player Minecraft server in my school library, using school computers. In early 2012, I set up a second multi-player Minecraft server as part of our much larger Multi-School Minecraft Server Project, a single server hosting 30 students from 3 schools. Since then, I’ve had many teachers ask me: “How do you set up a Minecraft server at your school?” This post will hopefully answer that question.
Before I start, a caveat: In 2011, the only other people using Minecraft at school that I knew of were: Lucas Gillespe and Joel Levin. There wasn’t much out there specifically for educators, so I fumbled along and cobbled together a method to set up a Minecraft server at school. This is by no means the correct way, or the only way. It’s just the way I did it.
There is tons of info and videos online on how to set up general Minecraft server. It’s essential reading, so get started here. This post will address some specific concerns with if you want to set up a Minecraft server at a school.
Getting Started: The Basics
To get started you need:
- A dedicated computer to run the Minecraft server software (found here) and host the virtual world your students will play in
- Minecraft accounts for each of your students
- The ability for each students computer to connect directly to the server computer
- That’s it! Getting all that to work on your school computers depends on your board’s IT policies, the age of your library computers and your own admin privileges on the school computers.
Two Paths to Setting up a Minecraft Server at Your School
As with many things that are new, untested and uncharted, the old adage: “It’s better to beg for forgiveness than ask permission” works here. I’ve done it both ways. Each has its benefits and drawbacks. The choice is yours.
Method 1: Begging for Forgiveness (aka the Hamachi Method)
I wanted my first Minecraft server at school to be up and running fast. It was nearing March Break and I wanted my students playing Minecraft and writing about their experiences before the spring kicked in and June was on the horizon. There wasn’t going to be time to check with the IT Department, wait for approval and have them do all the firewall-magic to let the Minecraft accounts network together and connect with the server. I had to create my own network.
I downloaded and installed the free (Unmanaged) version of Logmein Hamatchi on each of the computers running Minecraft and the server computer. Hamachi is a program that runs on your server’s computer and all the computers running Minecraft. It creates a virtual private network on the computers that allows them to connect to each other, without disrupting the board’s firewall settings. This video shows you how to set up Hamachi to run your Minecraft server.
The Hamachi method is fast, but it comes with some Pros and Cons, you should seriously consider before trying this approach.
Pros:
- You can set up your Minecraft server quickly, without having to wait for approval from the IT Department
- It gives you full control of when your server is accessible
- It’s relatively low-tech way to do it. You don’t have to worry about port forwarding, opening ports or other tech stuff
Cons:
- Because Hamachi allows computers to connect directly with each other, it could present an added security risk for your board’s IT Dept – they might not like that
- It adds another another program for your students computers and server to run, which could slow down their performance
If you want to quickly get things going, using Hamachi might be a good way for you to set up a Minecraft server at your school. However, if you have the time to go through the proper channels and gain the support of your board’s IT department (which is highly recommended), I would suggest you try Method 2: Asking for Permission.
Method 2: Asking for Permission
If you want to set up a Minecraft server at your school that will be stable and have the technical support from your board’s IT Dept, then I highly recommend you ask permission first. Here’s how I with the help of fellow teachers Denise Colby and Diana Maliszewski set up a single central Minecraft server for three schools to use, also known as the Multi-School Minecraft Server Project. (You can follow along or join us in this adventure at our Gamingedus wiki.)
Step 1: Get System Admin Privileges. Getting Minecraft running on your school computers means you’ll have to have the authority to download and install software (not board approved) on your school computers. You’ll also need to do some updating of your computers hardware (described below), so having a “workstation admin” level of permissions is essential.
Step 2: Make sure your computers can play Minecraft. Despite its simplistic looking graphics, Minecraft requires a surprisingly sophisticated computer to run it. The system requirements to run Minecraft are here. Many school computers will simply be too old to run Minecraft, but others with a little tweaking and updating will be able to run it.
The best way to test out if Minecraft will work on your school computer is to buy an account, download the game and try to play it – on each computer. You only have to buy one account, but make sure you test it on each computer you want to use. I’ve had Minecraft work on one computer but not another with the exact same hardware profile. Getting it to run on each computer will take time and testing. Here are some common errors and fixes:
Video card doesn’t support the “OpenGL” format. This is a Minecraft killer. If your system is old, or has an embedded graphics card (ie one that is attached directly to the processor and cannot be replaced) then you’re out of luck on that computer. But there is hope! You can try to update the drivers on your computer’s graphics card. If you have admin privileges you could do this yourself or you can put in a request to your IT Dept and have them do it.
Java out of date. This is common and easy to fix. Just go to java.com and update your version of java. It will only take a few minutes.
Once you have enough computers that are capable of running Minecraft, you’re ready for Step 3.
Step 3: Get your principal’s support. Pitch the idea of running a Minecraft server at your school to your principal. Depending on your school board and principal, this could be an easy task or one that’s nearly impossible. Either way, you’ll need his or her support to get your project off the ground. In my board, all the special stuff we asked our IT Dept to do had to be asked on our behalf by our collective principals.
Step 4: Get the IT Department’s support. This is the tricky one. I have the greatest respect for all the folks at our board’s IT Department. They are overworked, underpaid and usually working with the tools they have, not the ones they want. When approaching them to allow you to run a Minecraft server, most likely their main concern will be security (and rightly so.)
Running a server means setting up server ports dedicated to deal with the many requests the Minecraft game will make of the server. Each time a player logs in, a landscape is rezzed, etc are all traffic on a specific path on the school’s network. This can tie up bandwidth and makes the network as a whole a little less secure.
However with a solid proposal, outlining the educational benefits, the demands on the network and IT Dept, most forward thinking IT Depts will help you out. Check out the Multi-School Minecraft Server Project proposal we created to gain the support of our IT Dept. Hopefully, it’ll give you an idea of how to get started.
Step 5: Find server space. With everyone on board and green lights flashing, now you have to actually figure out where your server will live. Essentially, running a Minecraft server means running the Minecraft server software on a computer whose sole task is, well, running the server software. This is computer your students’ Minecraft accounts will “talk to” when they’re playing the game.
The server software is free from minecraft.net. You download it and run it on the computer you wish to act as a server. There is a pile of wiki pages and video tutorials on how to do this, so I’ll leave the details to them.
The more students you’ll have playing at any one time will determine how sophisticated your server computer needs to be (how much processing power it has, how much RAM, etc.) Again, there are pages that will guide you on this. But I can tell you what I have done.
In the past, with a server build for a maximum of 10 players, I ran the server on one of the computers in the library. It was a basic Dell, P4, with 2G of RAM. If that means nothing to you, don’t worry about it. My experience is that this is the standard level of computer you’ll find in a school. I’d say this is probably about as old and as slow as you want to go with your server. With 10 people on, we had little lag and few crashes. Running the server should be the only thing that computer is doing. Running a browser, email, etc will only slow it down.
Currently, we are fortunate to have received server hosting from the EDGE Lab at Ryerson University. As a result, we have a top of the line computer running our server software and a fat pipe of bandwidth. We are very fortunate. If you have access to a university with a progressive educational department or computer science department, you might seek out their support with server space.
Alternatively, you could ask your board to host the server. I haven’t tried this, but I think it would be difficult, given the added work it puts on both the board network and the people who make it run smoothly.
Lastly, you can pay for hosting, if you have the budget. Recently, I saw the arrival of a company that offers free hosting to schools. Don’t know much about it, but it is an interesting idea. I’ll post a link once I’ve learned more about them 😉
Step 6: Getting the server running! This is where the rubber hits the road, as they say. Grab yourself a couple of Minecraft accounts, log into the computer on each account at the same time and run around. I suggest you do this for the first time without the students there. Things won’t work. Connections will fail. Patience will be needed. Making a group of eager Minecrafters watch you spend an hour tweaking server settings is not fun – trust me, I know.
More to Come . . .
As I write this, I realize there is way more information to be shared about setting up a Minecraft server at your school. Purchasing accounts, handling security with student accounts, actually connecting to the server and on. That is stuff for other posts. Hopefully, this will give you enough to get started.
Also, Minecraft and the education community around it has grown greatly since my first server. Joel Levin (aka @minecraftteachr) has created MinecraftEdu , which offers great discounts on accounts for educators and a plugin that makes the tasks of running a server much easier. Also, Lucas Gillespe has created a great community of educators at: Minecraftinschools wiki. Both are worth checking out and a great source for education specific resources and answers.
In the coming weeks, I’ll answer these questions and any others you might have. If you have a question, comment or suggestion, please leave it in the comments at the bottom of this post.
And, if you’d like try out Minecraft firsthand and play with other educators to see the potential for your students, I invite you to join us on the GamingEdus server. Visit us at gamingedus.org for more info on what we’re doing with Minecraft and how you can join in on the fun.
[This post originally appeared on Feeding Change on March 31st, 2012.]
Leave a Reply